ホーム > サポート> ezFinder BUSINESS使い方
| ezFinder BUSINESS使い方 www.ezfinder.jp |
 |
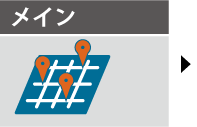 |
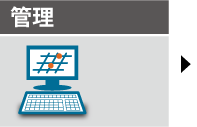 |
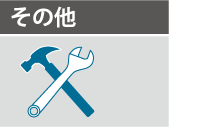 |
・リアルタイムトラッキング |
・表示するトラッカー |
※ezFinder BUSINESSの画面上から、ご購入/
期間延長手続きが可能となりました(2018/7/25) ・本ページの内容につきましては、メニュー画面の並び順に基づいて説明をしております。 →製品のご購入はこちらから ・[Internet Explorerをお使いのお客様へ] ezFinder BUSINESSのGoogleマップ上の警告表示について
|
| はじめに |
新規ご利用の場合、はじめにアカウント登録作業を行ってください。
| ▼アカウント登録 |
※すでに登録済でトラッカーを複数台お持ちの方が、既存のアカウントへトラッカーを追加する場合は→[こちら]
(※【スマートフォンアクセス】(www.ezfinder.jp/m/) からはアカウントの登録ができません。
|
 |
|---|
|
【2】利用規約を確認後に[同意します]にチェックを入れ、[次へ]を選択して下さい。 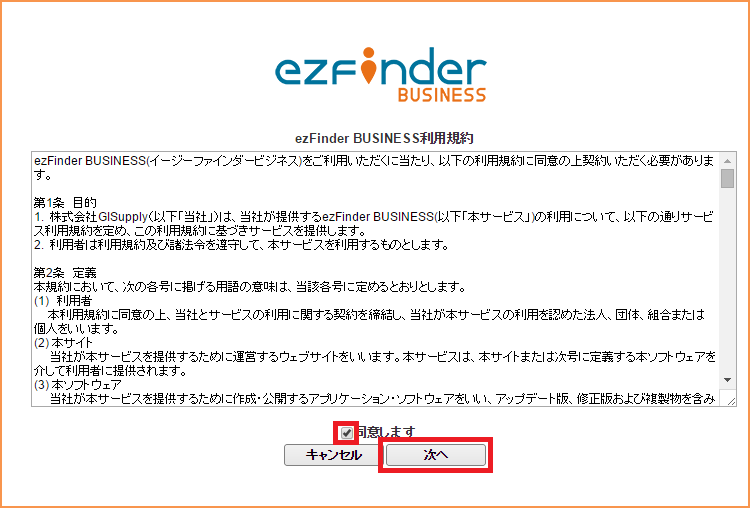 |
 |
|---|
【3】ユーザー情報を入力して下さい。入力が完了したら、[次へ]を選択して下さい。 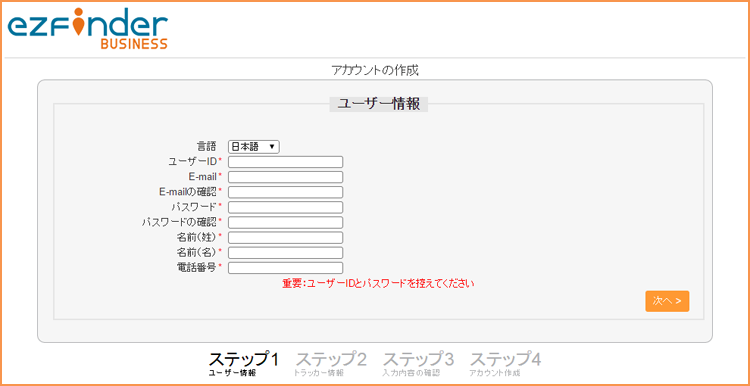 |
||||||||||||||||||
ユーザー情報各項目
|
||||||||||||||||||
 |
|---|
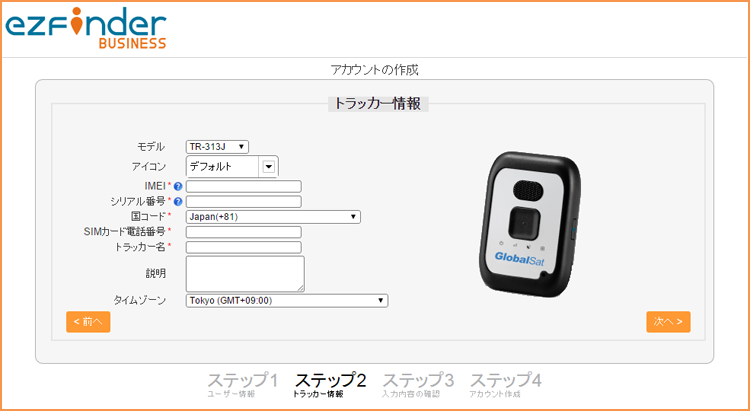 |
||||||||||||||||||||
トラッカー情報各項目
|
||||||||||||||||||||
 |
|---|
| 【5】入力内容を確認して下さい。
内容に誤りがある場合は、[いいえ]を選択し 前の画面に戻って下さい。 [はい]を選択するとアカウントが作成されます。 |
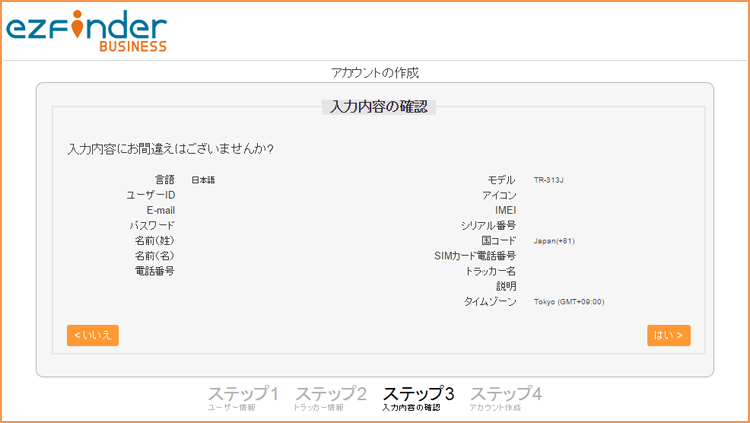 |
 |
|---|
| 【6】利用規約を確認後に[同意します]にチェックを入れ、[次へ]を選択して下さい。 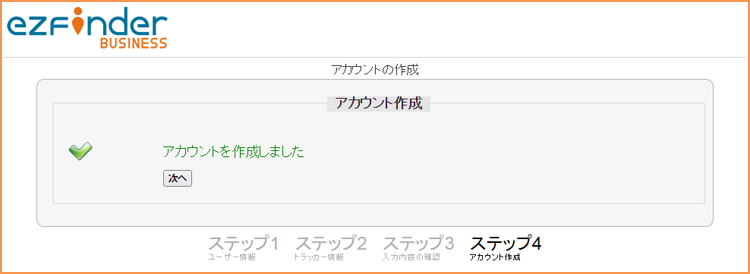 |
 |
|---|
| 【7】以上でアカウントの作成は完了です。[次へ]を選択すると自動的にサインインされます。
|
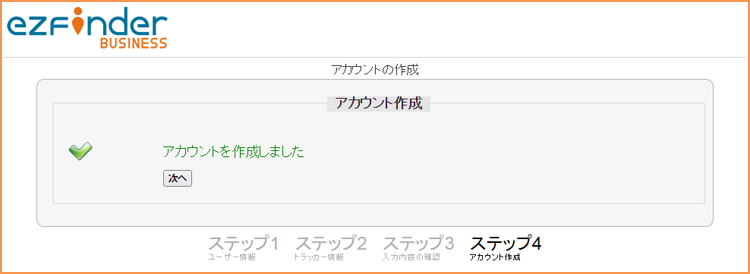 |
| ※次回よりサインインする場合は、[サインイン] の説明をご確認下さい。
※スマートフォンでのご利用については→こちら
|
|
| ▼サインイン |
【1】[ ezFinder BUSINESS ]へアクセスします。 (https://www.ezfinder.jp/)
|
| ▼サインアウト |
| サインアウトするには、画面左上のメニューからサインアウトを選択して下さい。
|
| ▼パスワード紛失 |
【1】パスワードを忘れてしまった場合は、[パスワードをお忘れの方]を選択して下さい。
|
 |
|---|
【2】パスワードを忘れた方のページへ移動しますので、ezFinder BUSINESS登録時の
|
| メイン |
| ▼リアルタイムトラッキング |
|
ezFinder BUSINESSで、位置情報の確認をします。 |
 |
|---|
メイン→リアルタイムトラッキングを選択します。
|
||
 |
|---|
初めてトラッカーをezFinder BUSINESSへ登録したときは、画面右下の一覧にトラッカーは表示されません。トラッカーの電源を入れ通信を開始して下さい。
トラッカーより位置情報が送信されるとリアルタイムトラッキング画面に表示されます。
|
|
|---|
|
トラッカーを画面右下の一覧から選択すると地図中央に表示できます。 その後、レポートの詳細を画面左下で確認できます。
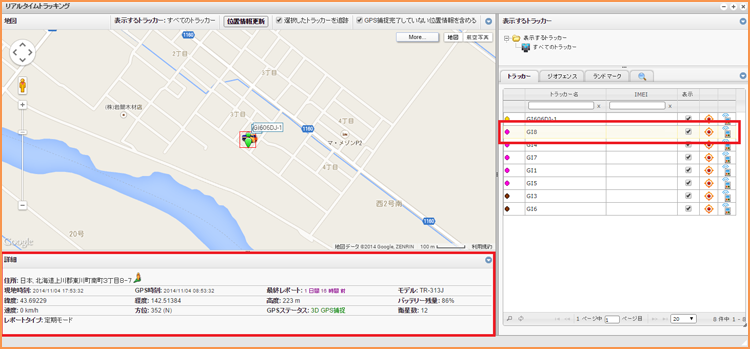 |
|
|---|
|
トラックアイコン 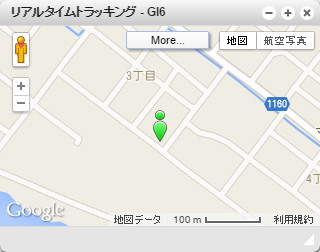 |
|
|---|
|
コマンドアイコン 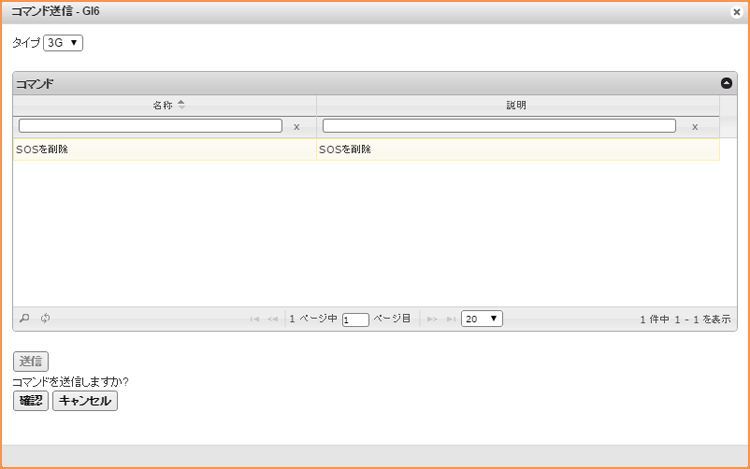 |
|
|---|
|
ジオフェンス、ランドマークの各タブを選択すると作成したジオフェンス、ランドマークを
|
|
| ▼履歴 |
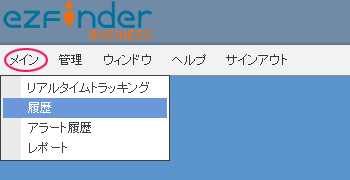 |
| 履歴では、トラッカーから送信された情報を過去3ヶ月分確認することができます。 履歴を選択すると登録されているトラッカーの一覧が表示されます。 |

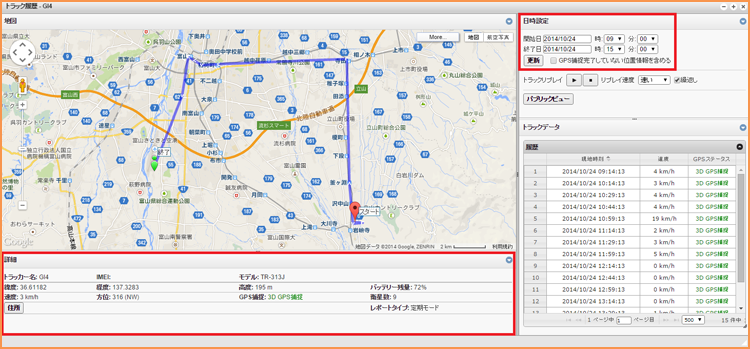 |
|
日時設定から開始日と終了日をそれぞれ指定し、[更新]を押すことで絞り込みが行えます。 |
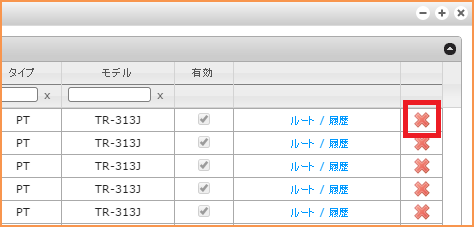 |
| ezFinder BUSINESSに保存されている履歴データを削除したい場合は、 トラッカーの一覧画面で削除アイコン 確認メッセージが表示されますので、[削除]を選択すると履歴データが削除されます。 |
| ▼アラート履歴 |
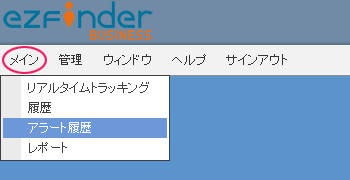 |
|
アラート履歴では、各アラートの履歴を確認できます。 |
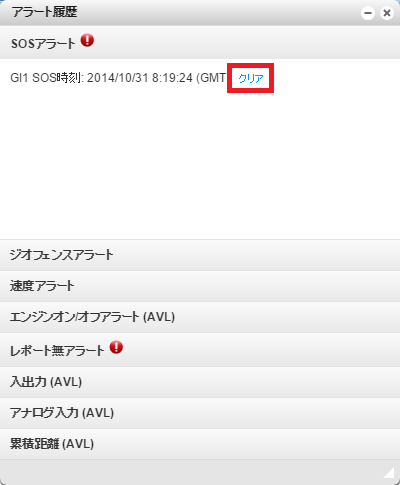 |
|
各項目名を選択することで、トラッカー名とアラート日時が表示されます。
|
| ▼レポート |
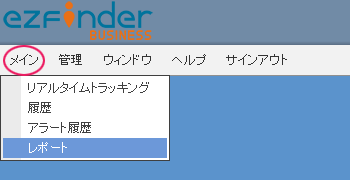 |
|
レポートの機能では、過去3ヶ月のデータをデータファイルとして出力ができます。 |
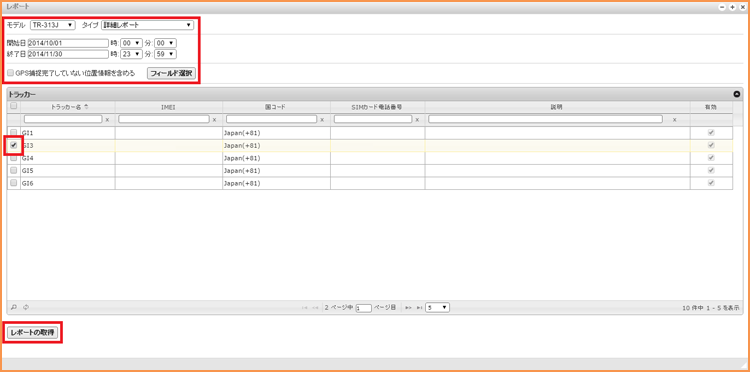 |
|
モデルとタイプ、日時を指定しレポートを取得したいトラッカーにチェックを入れ、 |
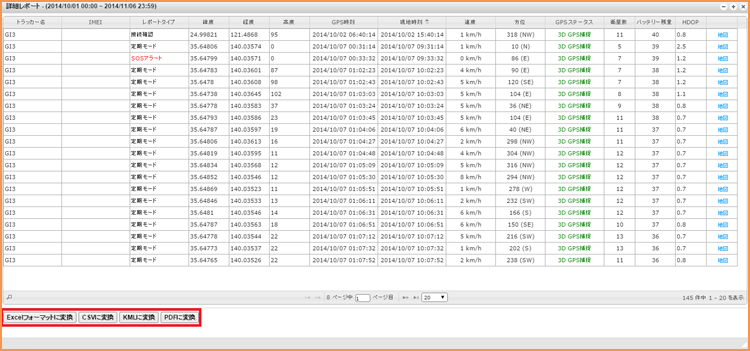 |
|
レポートの取得を選択後にデータファイルとして保存をする場合は、下部の[Excelフォーマットに変換]、[CSVに変換]、[KMLに変換]、[PDFに変換]から任意の形式を選択して下さい。
|
| 管理 |
| ▼表示するトラッカー |
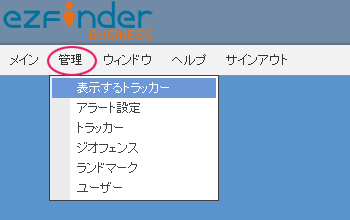 |
|
表示するトラッカーでは、リアルタイムトラッキングに表示したいトラッカーのリストを作成し、トラッカーを割り当てることで表示したいトラッカーをグループ分けできます。 |
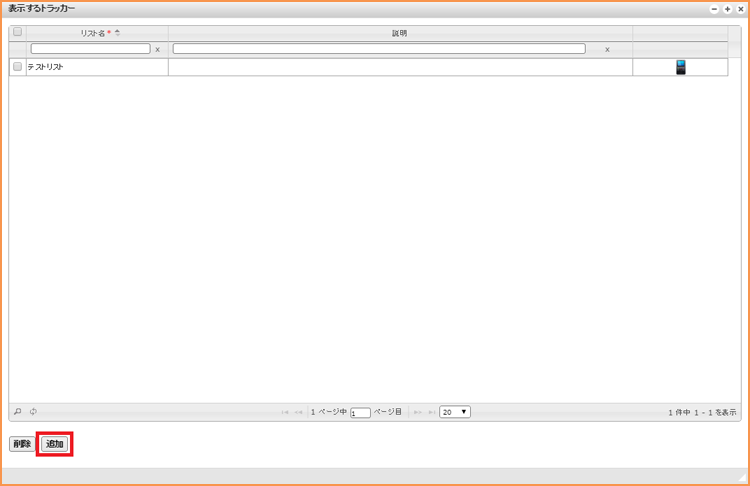 |
| 画面下部の[追加]を選択するとリスト追加のウィンドウが表示されます。 |

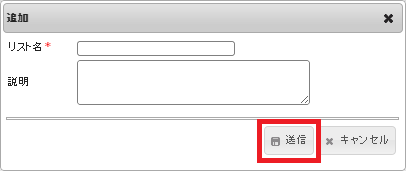 |
| リスト名、必要に応じて説明を入力し[送信]を選択します。 |

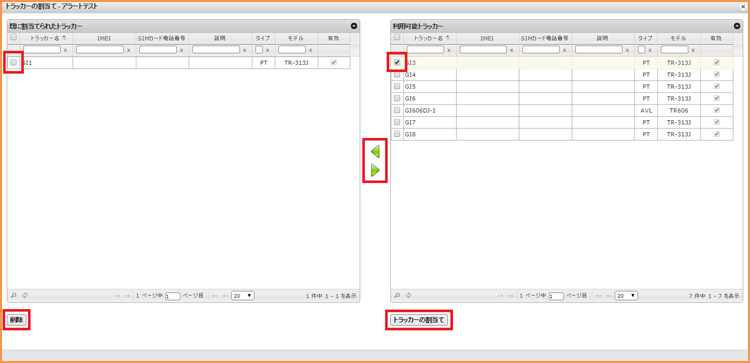 |
|
リストを作成後、トラッカーの割り当てを行って下さい。 |
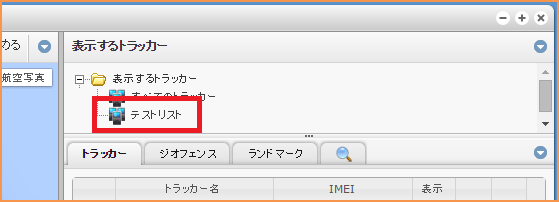 |
| 作成したリストは、リアルタイムトラッキング画面の右上で選択ができます。 リストを選択すると、割り当てたトラッカーのみを地図上に表示できます。 追加したリストが反映されない場合は、リアルタイムトラッキング画面を一度閉じてから 開き直して下さい。 |
| ▼アラート設定 |
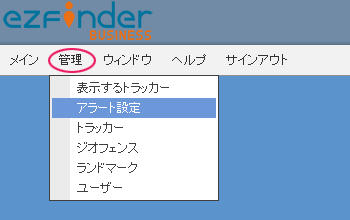 |
| アラート設定では、ジオフェンスへの入退出、設定速度の超過、レポートの無い時間、緊急時のSOS、バッテリー容量低下によるアラートなどをSMSまたはEメールで送信する設定が行えます。 |
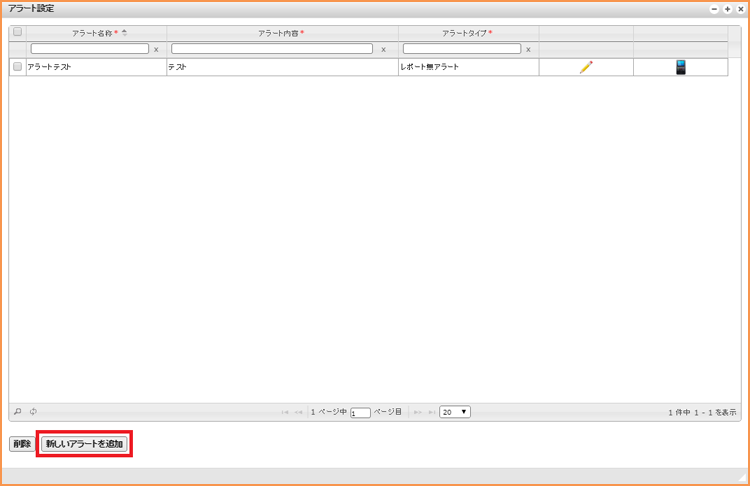 |
|
画面下部の[新しいアラートを追加]を選択すると新しいアラートを追加のウィンドウが |
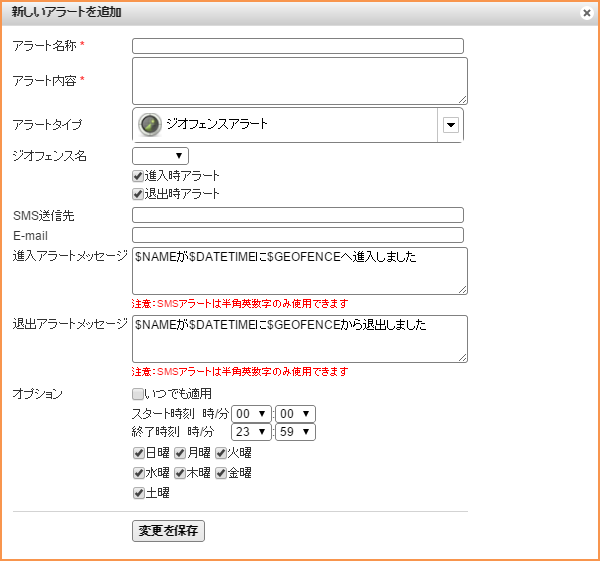 |
アラート名称とアラート内容を入力し、アラートタイプをプルダウンより選択して下さい。 |
各アラートタイプによって入力項目が異なり、個別にプルダウンメニューやチェックボックスを
共通する入力項目にEメールアドレスがあります。Eメールアドレスの宛て先は、5件まで指定可能です。
メッセージの内容は自由に変更可能ですが、先頭に“$”がつくアルファベットの単語は変更しないで下さい。
各アラートタイプに共通で入力できる[オプション]を利用すると、 入力完了後、[変更を保存]ボタンを選択しアラートを追加して下さい。 |
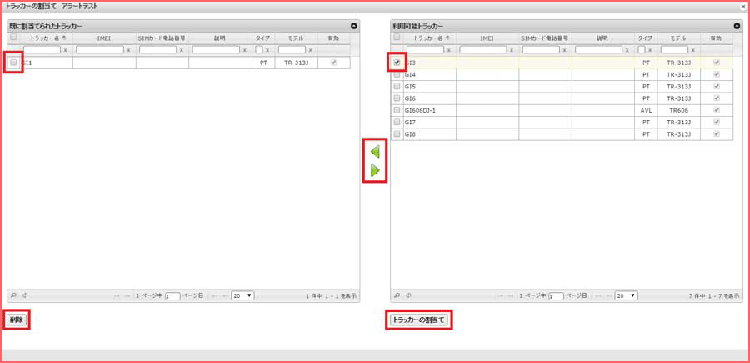 |
|
アラートを追加後、アラートを利用したいトラッカーの割り当てを行って下さい。 |
| ▼トラッカー |
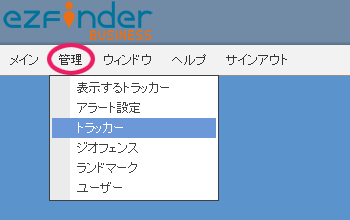 |
「トラッカー」では、トラッカーの追加、削除、編集や
|
【追加/編集】
|
・トラッカーを複数台お持ちの方が既存のアカウントへトラッカーを追加する場合は、下部の[新しいトラッカーを追加]を選択して下さい。 ・登録されているトラッカーの情報を編集する場合は、編集アイコンを選択することで編集を行えます。 |
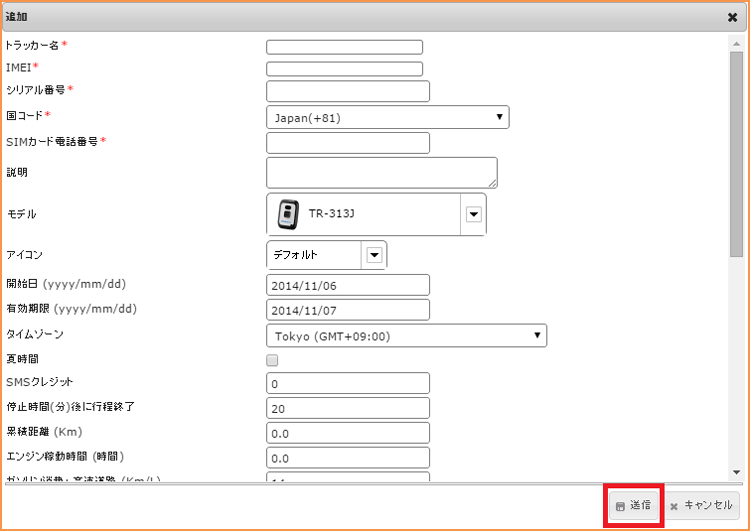 |
|
| 項目 | 説明 |
| トラッカー名 | トラッカーに任意の名前を付けられます。(全角半角文字) |
| IMEI | トラッカー本体の裏面に記載されている数字を入力して下さい。(半角数字) |
| シリアル番号 | トラッカー本体の裏面に記載されている英数字を入力して下さい。(半角英数字) TR-606DJの場合、シリアル番号は「J」から始まる下6ケタの番号を入力して下さい。 (例) 本体裏面表記:TR606DJ00005 → 入力するシリアル番号:J00005 |
| 国コード | 国内で使用される場合[Japan(+81)]から変更しないで下さい。 |
| SIMカード電話番号 | 通信事業者より付与された電話番号を入力して下さい。(半角数字) |
| 説明 | 必要に応じて入力して下さい。 |
| モデル | 使用しているトラッカーのモデル名を選択して下さい。 |
| アイコン | トラッカーが地図上に表示される際のアイコンです。 |
| 開始日 | トラッカーの登録日が表示されます。 |
| 有効期限 | 初めてトラッカーを登録した際は、1週間後の日付になります。トラッカーを登録し直した際は、以前の有効期限が引き継がれます。 |
| タイムゾーン | 国内で使用される場合 [Tokyo(GMT+09:00)] から変更しないで下さい。 |
| 夏時間 | サマータイム導入国で使用する際にチェックを入れて下さい。 |
| SMSクレジット | ezFinder BUSINESSより直接SMSを送信する際に使用します。 現在はこの機能を利用できません。 |
| 停止時間(分)後に行程終了 | 標準設定のTR-313Jでは使用しません。 |
| 累積距離 | 標準設定のTR-313Jでは使用しません。 |
| エンジン稼動時間 | 標準設定のTR-313Jでは使用しません。 |
| ガソリン消費 | 標準設定のTR-313Jでは使用しません。 |
| データ保存期間 | 3ヶ月から変更不可。 |
| 入力 | 標準設定のTR-313Jでは使用しません。 |
|
【削除】 トラッカーを削除する場合は、一覧の中から削除したいトラッカーにチェックを入れ、
|
【ezFinder BUSINESSのご購入・期間延長手続き】 「支払いボタン」から期間延長(新規ご購入)される場合、期間は1ヶ月、3ヶ月、6ヶ月、12ヶ月をご選択いただけます。
|
| ▼ジオフェンス |
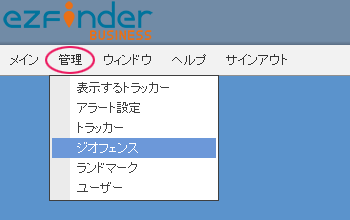 |
ジオフェンスとは、地図上にエリアを作成できる機能です。 アラート設定と組み合わせると、トラッカーがジオフェンスから入退出した際に アラートを送信することができます。 |

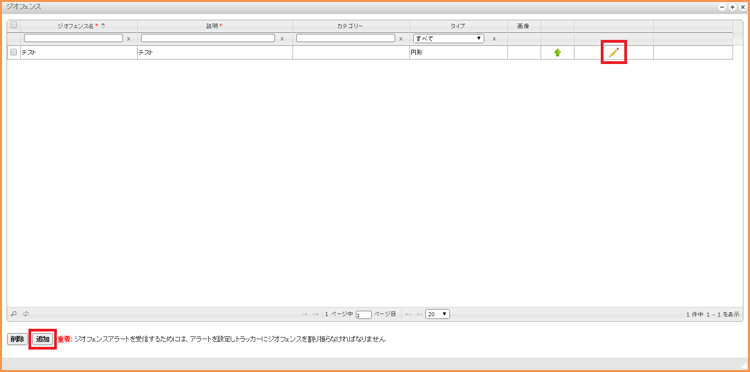 |
ジオフェンスを作成するには、下部の[追加]を選択して下さい。 |
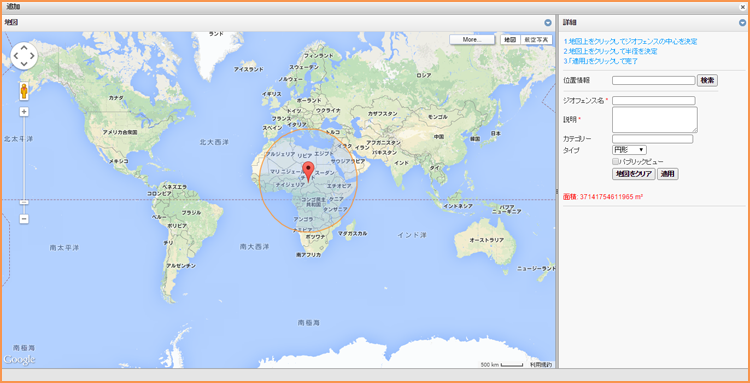 |
円形、多角形、ルートの3タイプから作成したいジオフェンスの形を選択して下さい。 パブリックビュー機能(※別売)は、グループマネージャーが利用できる機能ですので、チェックの必要はありません。
ジオフェンスを削除する場合は、一覧の中から削除したいジオフェンスにチェックを入れ、下部の[削除]ボタンを選択して下さい。 確認メッセージが表示されますので、[削除]を選択するとジオフェンスが削除されます。
|
| ▼ランドマーク |
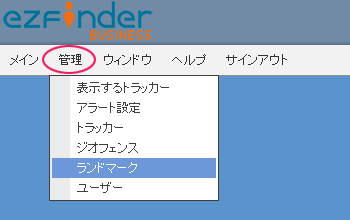 |
ランドマークは、地図上に目印を作成できる機能です。
ランドマークを作成するには、下部の[追加]を選択して下さい。 |
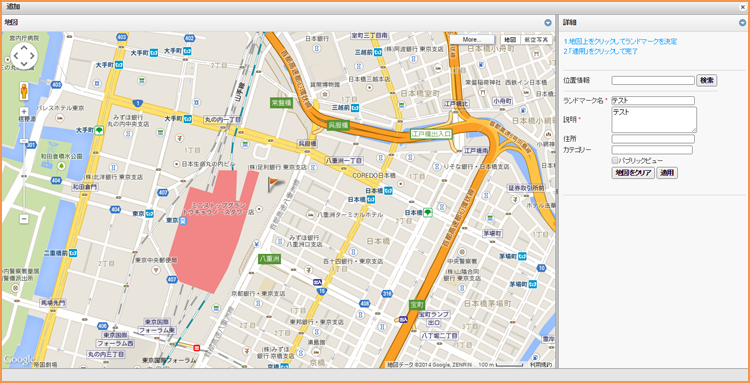 |
地図を拡大縮小するか、位置情報の検索ボックスから住所や地名等で検索をかけて場所を
ランドマークを削除する場合は、一覧の中から削除したいランドマークにチェックを入れ、下部の[削除]ボタンを選択して下さい。
|
| ▼ユーザー |
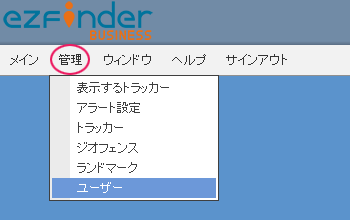 |
ユーザーでは、Eメールアドレスやパスワード変更などアカウント情報の編集を行えます。
アカウント情報を編集する場合は、編集アイコン |
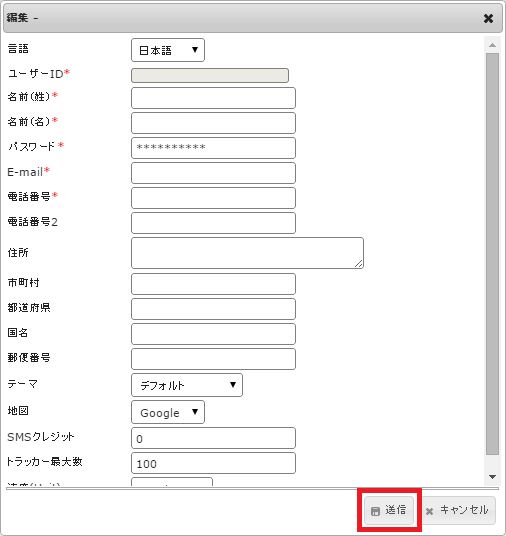 |
編集完了後[送信]ボタンを選択して下さい。 各項目の説明は、下記の表をご確認下さい。
|
| 項目 | 説明 |
| 言語 | 日本語と英語の2種類に切り替え可能です。この画面で言語を変更すると次回サインイン時のデフォルトの言語になります。 |
| ユーザーID | サインインの際に必要となります。一度登録すると変更できませんのでご注意下さい。(全角半角文字) |
| 名前 | お名前を正しく入力して下さい。(全角半角文字) |
| パスワード | パスワードの変更ができます。忘れないように控えて下さい。(半角英数字) |
| パスワードを忘れた際に必要となりますので、Eメールアドレスをお間違えのないよう入力して下さい。(半角英数字) | |
| 電話番号 | 正しい電話番号を入力して下さい。電話番号2は任意入力です。(半角数字) |
| 住所 | 任意入力です。 |
| 市町村 | 任意入力です。 |
| 都道府県 | 任意入力です。 |
| 国名 | 任意入力です。 |
| 郵便番号 | 任意入力です。 |
| テーマ | デフォルト、チャコールグレー、オレンジ、ブルー、グリーンの5種類から選択できます。テーマの変更した場合は、サインインし直すことで反映されます。 |
| 地図 | Googleマップ、OSM(Open Street Map)の2種類に切り替え可能です。この画面で地図を変更すると次回サインイン時のデフォルトの地図になります。 |
| SMSクレジット | ezFinder BUSINESSより直接SMSを送信する際に使用します。現状のezFinder BUSINESSではこの機能を利用できません。 |
| トラッカー最大数 | 初期設定は100台です。100台以上のトラッカーを使用される場合はお問い合わせ下さい。 |
| 速度 | 速度の単位を切り替えられます。(Metric:メートル法、Imperial:ヤード・ポンド法) |
| その他 |
| ・ウィンドウ |
| ウィンドウでは、画面表示に関わる項目が表示されます。
|
|
|
|
[カスケード表示]を選択すると、ウィンドウが斜めに整列されます。
|
[タイル表示]を選択すると、タイル状にウィンドウが整列されます。 [すべてのウィンドウを最小化する]を選択すると、開いているウィンドウがすべて最小化されます。
[すべてのウィンドウを閉じる]を選択すると、開いているウィンドウがすべて閉じます。
|
| その他機能 |
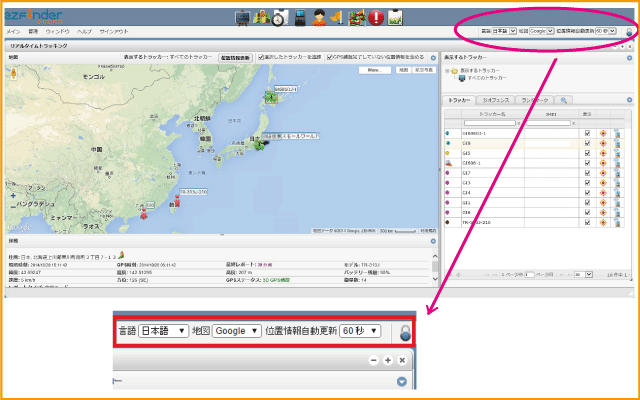
|
ezFinder BUSINESSは、スクリーンロックを掛けることができます。
【1】ezFBにトラッカーとして「TBSL1」を追加します。(画像クリックで拡大) 【2】「TBSL1」と「LW-360HR」を紐付けます。(画像クリックで拡大) 【3】リアルタイム画面にて「LW-360HR」を選択すると、 ※リアルタイム画面に、TBSL1は表示されませんが、
【1】ezFinderBUSINESSへログインし、上部メニューから
【2】左下の「追加」をクリックします。(画像クリックで拡大)
【3】ビーコンを登録したい場所を地図上にクリックします。(画像クリックで拡大) ※場所を変更したい場合は右にある「地図をクリア」をクリックした後に、再度地図上をクリックしてください。
【4】ビーコン情報「ランドマーク名」、「説明」、「Beacon ID」を入力し、
※「Beacon ID」には「UUID+Major+Minor」を入力してください。 例えば、UUID=112233445566778899AABBCCDDEEFF00、Major=0001、Minor=0001の場合は、「112233445566778899AABBCCDDEEFF0000010001」と入力してください。 ※UUID、Major、Minorの値はビーコンによって異なります。購入元へご確認ください。
|
| スマートフォンアクセス |
| ▼スマートフォンでのご利用について |
※【スマートフォンアクセス】(www.ezfinder.jp/m/) からはアカウントの登録はできません。)
【1】[ ezFinder BUSINESS ]へアクセスします。 (https://www.ezfinder.jp/) 【2】「スマートフォンアクセス」(https://www.ezfinder.jp/m/)を選択します。 (※「スマートフォンアクセス」からはデバイスを登録する事ができません)
【2】ユーザーID、パスワードを入力しサインインして下さい。
|
|||
【3】デバイスをタッチするとデバイスの現在位置(最終レポート地点)が表示されます。
画面右下の「詳細」をタッチすると最終レポートの詳細情報が表示されます。
 |
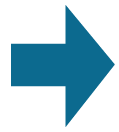 |
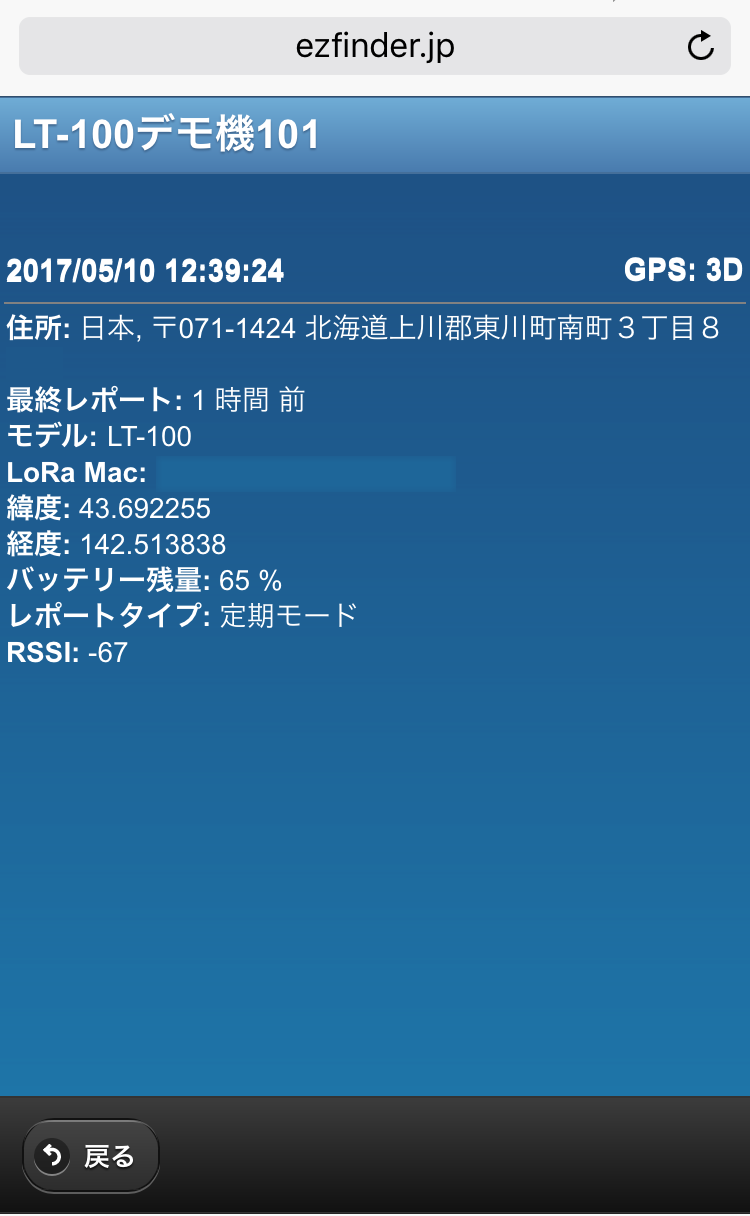 |
※SOSを解除する際は「コマンド」をタッチし画面右下の
「送信」をタッチするとSOSを解除することができます。
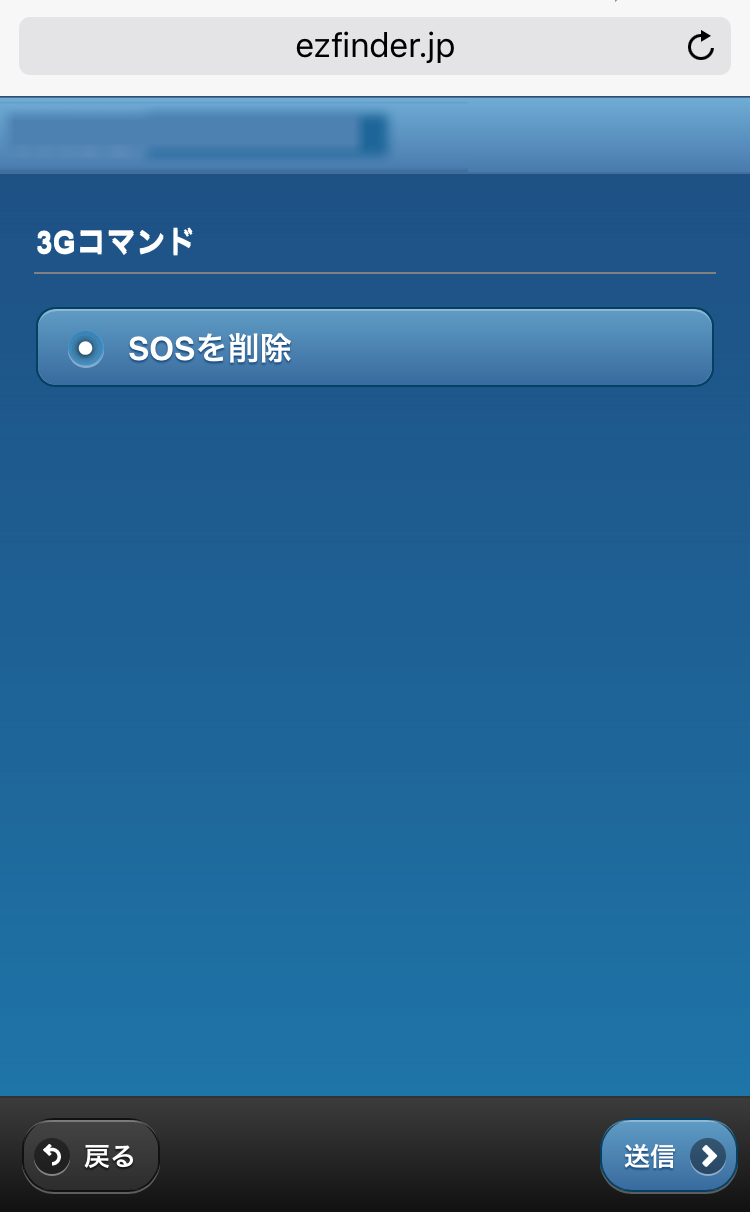 |
| 2014年11月 |
| TR-313Jの使い方はこちらから |
|---|