ホーム > サポート> TR-313J 使い方
| TR-313Jの使い方 |
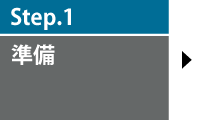 |
 |
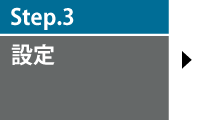 |
 |
|
|
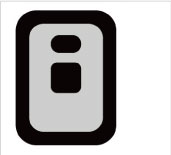 |
 |
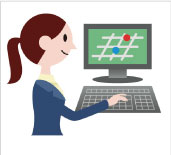 |
| 【設定】 ・TR-313Jをパソコンに接続 |
・アカウント作成 |
||
|
|||
| Step.1 - 準備 |
| ▼内容物の確認 |
商品が届きましたら、まず内容物をご確認ください。
|
| ▼SIMカードの取り付け |
|
1.SIMカードスロットのネジを外し、カバーを開けます。 2.SIMカードを、金色の接点を下にして図のように取り付けます。 3.カバーを元に戻し、ネジを締めます。 |
| Step.2 - 操作方法 |
| 各部名称 |
|
1. スピーカー 2. SOSボタン 3. 電源 LED 4. 3G LED 5. GPS LED 6. 無線 LED 7. マイク 8. 電源ボタン 9. ストラップホール 10. SIMカードスロット 11. クレードル接続部 |
| LEDインジケーター |
|
 |
| 充電 |
|
1.USBケーブルとACアダプターを使用して、 クレードルをコンセントへ接続します。 2.本体をクレードルへ取り付け充電を行います。 クレードルへ取り付ける際は、下部2つの 凹凸がかみ合うように取り付けます。 3.電源 LEDが黄色に点灯したことを確認 してください。 点滅すると充電完了です。 |
| ※高温になる場所で本体の充電を行うと、正常に
動作しない場合があります。 ※レポート間隔が短い設定で、充電をしながら使用すると本体が高温になります。 |
|
| 電源のオン/オフ |
|
【電源の入れ方】
【電源の切り方】
|
| Step.3 - 設定 |
| TR-313Jをパソコンに接続 |
|
1.USBケーブルを使用し、クレードルと
|
|
2.本体の電源が入った状態でクレードルへ |
|
3.電源ボタンを短く1回押し、電源LEDを
|
|
4.ドライバが自動インストールされ、パソコンとの接続が完了します。
自動インストールされなかった場合は、こちらから https://www.trackers.jp/support_download.html ダウンロードしたZIPファイルを解凍し、セットアップファイルを起動してインストールを行ってください。 |
| 設定変更ツール「ezTool(イージーツール) 」のダウンロード |
|
ezTool(イージーツール)とは
www.trackers.jp/support_download.html#01 対応OS : Windows 8.1 / 10
|
| 接続の確認 |
|
ezToolを起動し、COMポートにCOM番号が表示されていることを確認します。 表示されていない場合は、スキャンをクリックします。
|
|
|
「設定読込」をクリックし、本体に記録
されている設定を読み込みます。
|
|
|
設定完了後、「設定書込」をクリックし |
| 通信設定 |
【通信設定】
TR-313Jを使う上で一番大切な設定です。よくご確認のうえ設定を行ってください。
【1】 APN、ユーザー名、パスワード
|
【2】 サーバーIP
|
||||
※ezFinder BUSINESS(有償版) は、国内にサーバーを置き株式会社 GISupply が運営する業務向けアプリケーションですが、
ezFinder(無償版)は、株式会社 GISupply のサポート・保証対象製品ではありません。
各設定項目の説明 |
|
基本設定 ● ファームウェアバージョン→ ファームウェアのバージョンが表示されます。 ● SIMカード電話番号 → SIMカードの電話番号を設定します。 通信専用SIMは入力不要です。 ● IMEI → IMEIが表示されます。
SMS/音声設定 ● 通話を有効にする→SOSの際に「SOS送信先電話番号」へ電話を掛ける機能の有効/無効を設定します。 ● SOS送信先電話番号→SOSの際にSMSを送信する電話番号を設定します。2件まで登録可能です。 ● 返信先電話番号→ スマートフォンなどからSMSで簡単呼出コマンドを送った際に本体から位置情報を返信する電話番号を設定します。 ● 簡単呼出用パスワード→ SMSで簡単呼出コマンドを送信する際に不特定多数のスマートフォンからコマンドを送信されないように設定するパスワードです。最大8文字まで設定できます。(半角英数字)
通信設定 ● APN、ユーザー名、パスワード→ ● サーバーIP→
レポート設定 ● レポートモード切替→ ● 定期レポート間隔→定期モードのレポート間隔を設定します。 ● 静止時レポート間隔→ モーションモード(静止時)のレポート間隔を設定します。 ● 移動時レポート間隔→ モーションモード(移動時)のレポート間隔を設定します。
|
| Step.4 - ezFinder BUSINESSへの登録方法 |
| アカウント作成 |
位置情報を確認するためのアカウントを作成します。
|
 |
|---|
利用規約を確認後に[同意します]にチェックを入れ、[次へ]を選択して下さい。 |
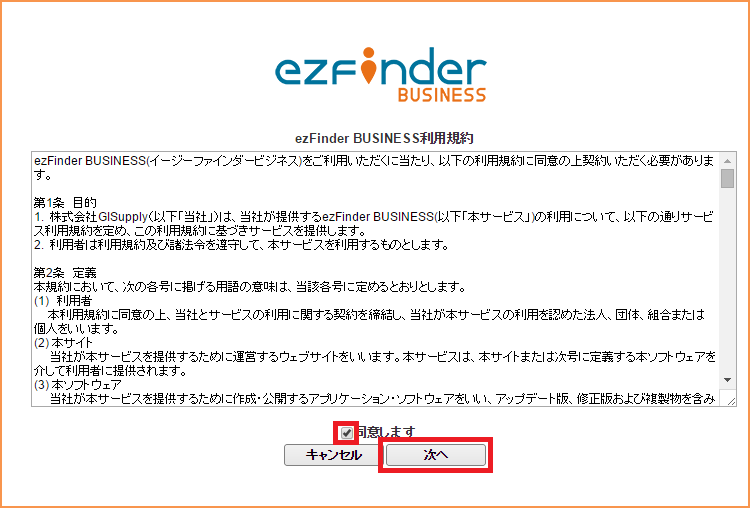 |
 |
|---|
ユーザー情報を入力して下さい。入力が完了したら、[次へ]を選択して下さい。
|
||||||||||||||||||
ユーザー情報の各項目の説明は、下記の表をご確認下さい。
|
 |
|---|
トラッカー情報を入力して下さい。入力が完了したら、[次へ]を選択して下さい。
|
||||||||||||||||||||
トラッカー情報の各項目の説明は、下記の表をご確認下さい。
|
 |
|---|
前の画面に戻って下さい。 [はい]を選択するとアカウントが作成されます。
|
 |
|---|
|
 |
|---|
|
| 使ってみましょう |
| 位置情報の確認 -リアルタイムトラッキング- |
|
||||||
|
初めてトラッカーをezFinder BUSINESSへ登録したときは、画面右下の一覧にトラッカーは表示されません。トラッカーの電源を入れ通信を開始して下さい。 トラッカーより位置情報が送信されるとリアルタイムトラッキング画面に表示されます。 |
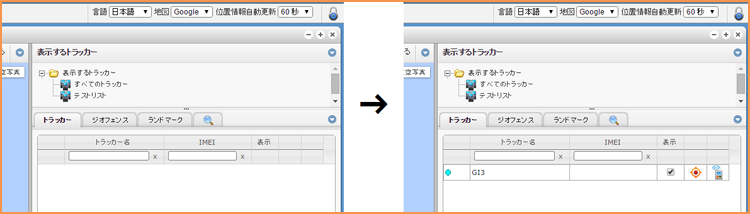 |
 |
|---|
トラッカーを画面右下の一覧から選択すると地図中央に表示できます。
|
| さらに詳しい使い方はこちら→ | 「ezFinder BUSINESS使い方」へ |
|---|
| 注意 トラッカーが表示されない時は・・・ |
リアルタイムトラッキングの画面上にトラッカーが表示されない場合は、以下の条件をご確認ください。 |
|||||||
【2】TR-313JがGPSを受信できる場所にありますか?
【4】IPサーバーアドレスは正しく設定されていますか?
|
|||||||
|
|
[ ezFinder BUSINESS ]へアクセスします。 (https://www.ezfinder.jp/) |
|
|---|
ユーザーID、パスワードを入力して、[サインイン]を選択します。
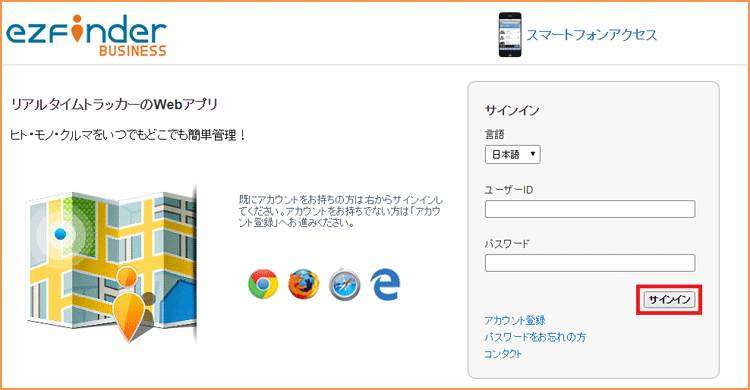 |
|
サインアウトするには、画面左上のメニューからサインアウトを選択して下さい。 |
|
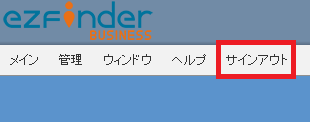 |
パスワードを忘れてしまった場合、[パスワードをお忘れの方]を選択して下さい。
|
 |
|---|
パスワードを忘れた方のページへ移動しますので、ezFinder BUSINESS登録時の
|
| ezFinder BUSINESS使い方はこちらから |
|---|